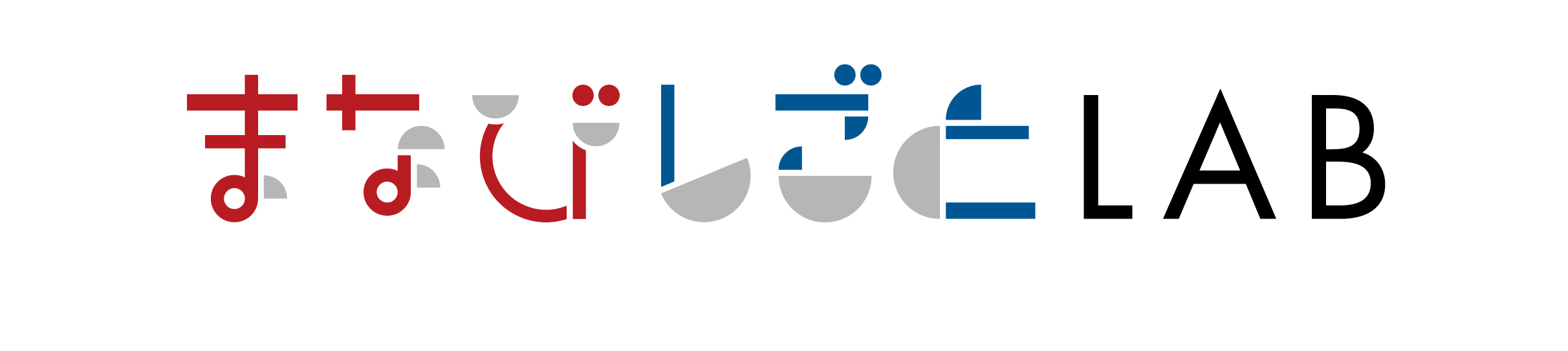2022年10月17日(月)13:00-16:30、ときがわ町立明覚小学校でICT活用支援を行いました。

2020年度から活動しているICT支援員としての仕事も3年目に入っています。
各小中学校では、徐々に授業での実践も進んできました。
この日の実施内容は以下のとおりです。
- 1年生の5限目「せいかつ」でのJamboard活用
- 校務支援システムの確認
- 教員向けJamboard活用研修
1年生(5限目)せいかつ
1年生の教室に向かっていると、さっそく何人かの子どもたちが近寄ってきて
「ねえねえ1ねん1くみくる?」
「だれせんせい?」
と話しかけてくれました。
なかなかの積極性です笑
教室に着くと、近くに来る子はさらに増え、興奮が高まった様子の子どもたち。
日直さんが号令をかけると、「よろしくおねがいします!」と圧倒されるくらい元気な声が響きました。
正直驚きました。
コロナになってから、なんとなく小学生の子たちの元気がないように感じていたので、これはすごく嬉しい驚きです。

みんなニコニコしながら興味津々でこちらを見つめています。
余談ですが私の子も今年小学校に入りましたので、ちょうど同じ1年生ということで親近感を感じます。
子どもたちの元気な歓迎を受けて、私も気合が入ります!
軽く自己紹介をした後、授業スタートです。

とはいえ、私はサポートですので、子どもたちがタブレットを準備している間に教室の後ろへ移動w
K先生の授業の様子を後ろから見学させていただきます。
この日のお題は「ことばをつくってみよう」。
K先生があらかじめ用意した教材を使って、ゲーム感覚でJamboardを使うというものでした。
Classroomを開き、Jamboardのリンクを投稿し、Jamboardでそれぞれ作業してもらいます。
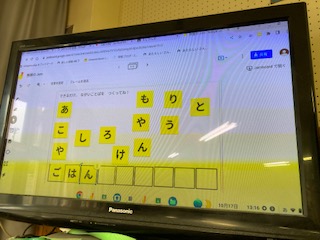
ここでちょっとK先生のお手伝い。
「ストリーム」でリンクを投稿してしまうと、クラス全員が同じファイルにアクセスしてしまうため、共同編集状態になってしまいます。
そのため、各々で別のファイルで作業してもらいたい場合には以下の手順が必要です。
・Jamboard上で権限を以下のとおり変更
「制限つき」→「リンクを知っている全員」
「閲覧者」→「編集者」
・共有するためのリンクをコピー
・Classroom上で、「ストリーム」ではなく「授業」タブを選択
・「作成」から「課題」を選択
・タイトルを入力し、ドライブから該当するJamboardファイルを選択
・ドロップボックスで「各生徒にコピーを作成」を選択し、「割り当て」
これでそれぞれの子どもたちが、自分のファイルを操作できるようになりました。
共同編集パターンとそれぞれ独自ファイルを配信するパターンとではやり方が異なるため、注意が必要なところです。
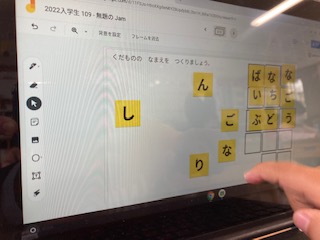
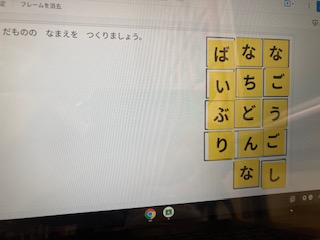
K先生がつくった教材は、文字を憶えたばかりの1年生でも取り組めるようになっていて、これはおもしろいです!
子どもたちもワー、キャーいいながら楽しそうでした。
私もところどころ操作を手伝いつつ、子どもたちと一緒に授業を楽しませていただきました。
授業終了時も元気な挨拶に見送られ、ホクホクあったかい気分でした。
K先生、1年1組のみなさん、ありがとうございました!
校務支援システムの確認
校務支援システムは学校内の管理業務上のものですので、こちらでは記載は省略することにします。
教員向けJamboard活用研修

事前に教頭先生から要望があり、この日の研修ではJamboardを使いました。
内容としては
・3種類の入力方法
・共同編集
・Classroomで児童に共有する場合の注意点(共同編集と、それぞれの児童だけが操作できるファイルを割り当てる2つのパターン)
・その他
について行いました。
3種類の入力方法
Jamboardの主な入力方法としては
・キーボード入力
・音声入力
・手書き入力
があります。
このうち音声入力は、同じ教室内だと他の人の声が入り混じるおそれがありますので除外します。
小学校を回る中で感じたのは、ローマ字入力が難しい3年生以下の子どもたちがどうやって入力するかという問題でした。
タブレット型にして手書き入力モードにすればその問題を解消できるのではないかと思いますので、キーボード入力に慣れている大人だと意外に気づかない手書き入力を試していただきました。
共同編集
授業でもやりましたが、Jamboard上の権限の違いを体験していただきました。
・「制限付き」と「リンクを知っている全員」の違い
・「閲覧者」と「編集者」の違い
ちょっとしたことですが、一つ一つ確認していくことで理解が深まったのではないかと思います。
やってみないとわからない。
でもやってみればわかることも多いです。
Jamboardに慣れながら、グループワークとして「タブレットを使ってやってみたいこと」に取り組んでいただきました。
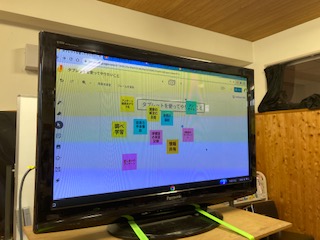
Classroomで児童に共有する場合の注意点
こちらも授業でやりましたが、注意しないと全員が同じファイルをいじれてしまう状態になって、混乱するおそれがあります。
用意した課題を全員で操作するのか、それとも一人ずつ操作してほしいのかで、共有方法が異なるため注意が必要です。
こちらも両方を体験していただきました。
自分がどちらの方法で児童に課題に取り組んでもらうのか、イメージしながらつくるといいですね。
その他
その他では業務に役立つと思われるGoogleフォームについてご紹介しました。
昨年度も研修で一度ご紹介しましたが、どの学校でも意外に使われていないと思ったため。
操作方法がシンプルなので、使ってみると簡単だということがわかっていただけると思います。
業務を効率化し、負担軽減につながりアプリだと思っていますので、ぜひ使ってほしいですね。
ほかにも、先生方から「外部モニターにつないだとき、タブレットの画面が映らないことがある。どうして?」という質問をいただきました。
こちらは拡張モニターモードになっているためだと思われます。
学校に配布されたタブレットでは「設定」がブロックされてしまっており、設定を変えることができないので、ショートカットキーを使うしかありません。
ctrl+f4(Chromebookだと「f4」の表示がないため、escキーを除いて左から4番目)でミラーリングモードになります。
拡張モードも、人には見られたく画面と人に見せたい画面をタブレットと外部モニターに分けて表示できるので、そういう場合には便利なんですが、確かにそれがわかっていないと戸惑いますよね。
拡張モードで、ウインドウをドラッグしたままタブレットの画面を超えて右に移動させると、外部モニターにウインドウが現れたのでみんな驚いていました。
この日一番の驚きの声でした笑
本当にちょっとしたことではあるのですが、こうした小さなことの積み上げを大切にしたいですね。
明覚小学校の皆さま、ありがとうございました!
メルマガ「月刊 地域でしごとをつくるマガジン」を発行しています

毎月はじめに、メルマガ「月刊 地域でしごとをつくるマガジン」を発行しています。
前月に取り組んだ各プロジェクトの状況、一般社団法人ときがわ社中の活動、地域でのしごとづくりに役立つ本のご紹介、今後の予定などをまとめています。
サンプルや登録フォームはこちらのページからご覧いただけます。
もしご興味ありましたらぜひよろしくお願いします!